Autodesk社が提供する3DCGソフトである「Maya」は様々な機能が搭載されている反面、それ故に操作方法が複雑な部分があり、覚えることが多く、初学者の方は慣れるまでに色々なトラブルを経験することになります。
本記事では、その中でも「モデリング時によく起こるトラブル」を5つご紹介します。
特に難しい内容は無く、覚えてしまえば「な~んだ!」というものなので、ぜひご参考下さい。
記事の最後ではすぐに試したくなる、おまけテクニックをご紹介しますので、最後までお付き合いください。
オブジェクトの選択がおかしい(黄色になる)
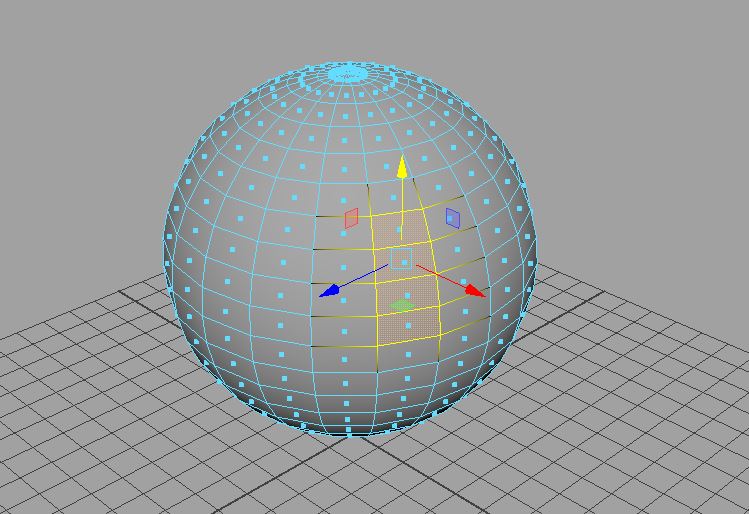
「Face」「Vertex」「Edge」といったいわゆる「コンポーネント」を選択しようとした際に、黄色や紫色になってしまい、移動をさせると選択していない場所まで、もっちりと動いてしまう状態です。
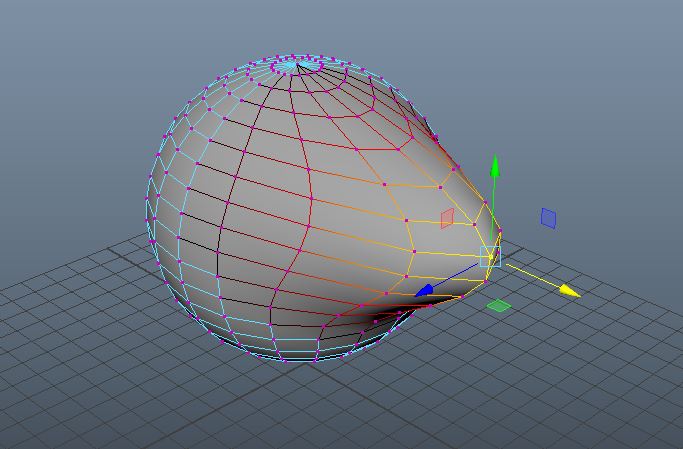
これは「ソフト選択」という状態になっているためです。
そんなモードに変えた覚えがない、と言う方が大半だと思いますが、間違って押してしまうキー、ナンバーワンだと思います。
こうなってしまったら、とにかく「B」キーを押すと覚えておきましょう。
ただ、この機能は滑らかに変形を加えたい場合は非常に便利な機能なので、操作方法をひとつだけご紹介します。
「B」+「左クリック」を押しっぱなしで左右にマウスドラッグすることで、水色の輪が表示され、ソフト選択の適用範囲を変更できます。
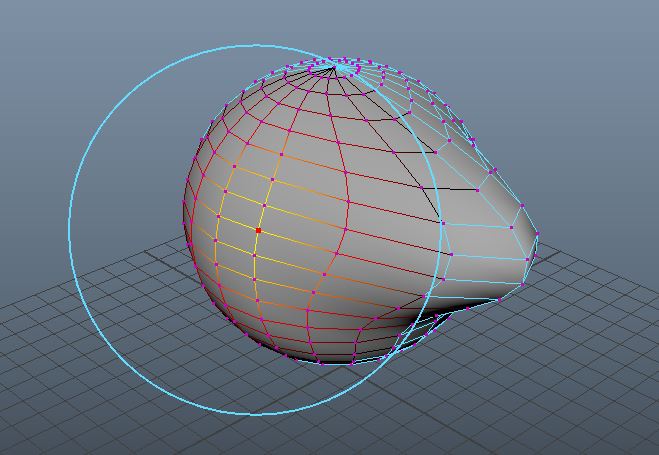

マルチカットで狙った箇所が切れない
「Edge」を追加するために、必ず使うツールのひとつ「マルチカット」ですが、クリックしたはずなのに、ずれてしまい、狙ったエッジにならないという事があります。
最も多い使い方は、点と点(Vertex同士)を繋いで、エッジを作成することだと思います。
Vertexを直接クリックしようとすると、ずれるので、以下の画像のようにまずは点に隣接するエッジをクリックします。
(※この時クリックしたままにするのがポイントです)
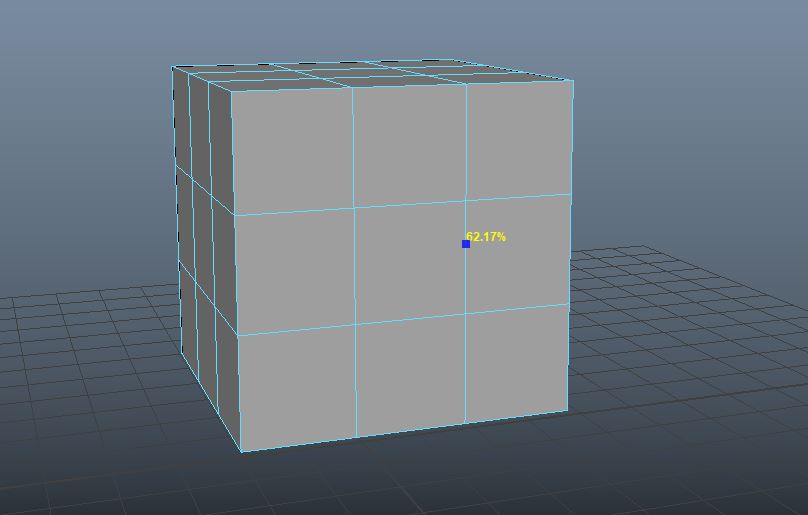
そこから、Vertex目掛けてドラッグすると、色が変わります。
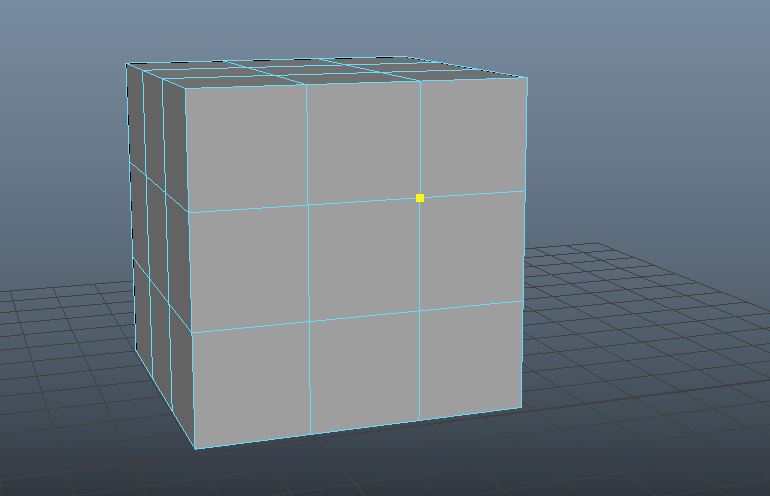
ここで初めて、左クリックを放してあげることで、任意のVertexにマルチカットのスタート地点を設定することが出来ます。
そこから対角線上のVertexにマルチカットのゴール地点を設定する場合も、同様にエッジからドラッグで滑らせてあげることで、ずれずに作成することが出来ます。
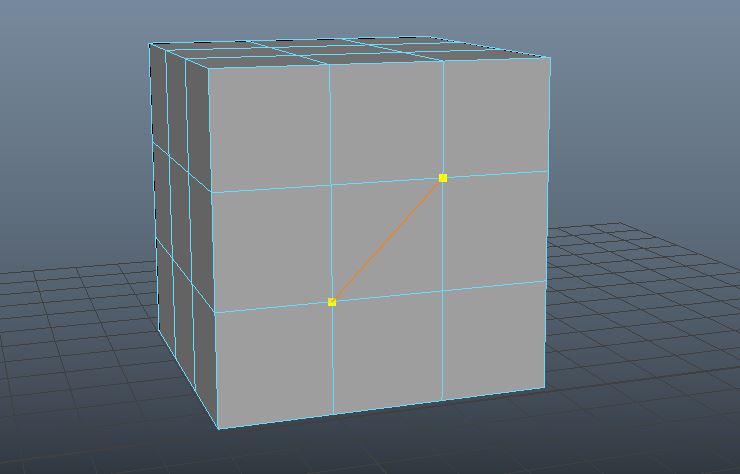
この状態では、マルチカットが適用されていないので、最後に「エンター」キーを押して確定するのを忘れないで下さい。
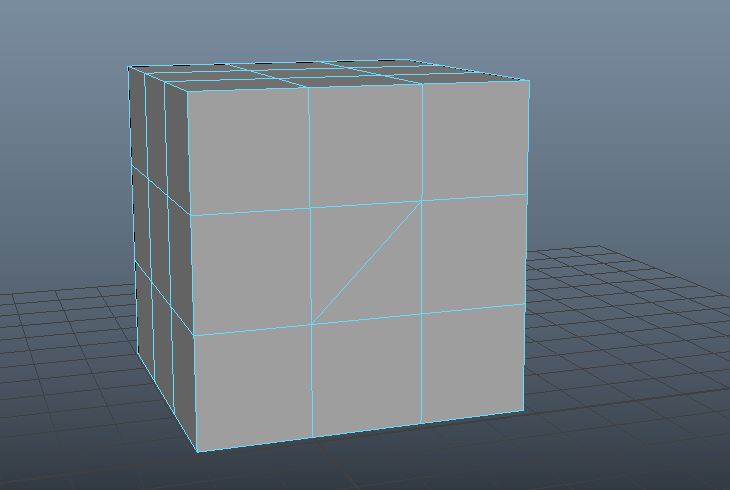
無事、エッジを追加することが出来ました。
このまま次の作業をしようとすると、いつまでも「マルチカットツール」を持っている状態が続き、余計な箇所までカットしてしまうトラブルが発生することがあります。
そうならないためには、マルチカットが終わった時点で「Q」キーを押して、通常の「選択ツール」に持ち替えるのを癖付けることをおすすめします。
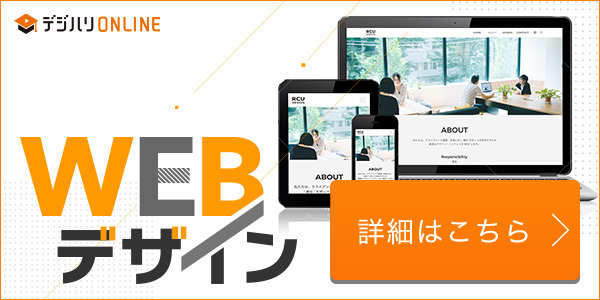
重なってしまった箇所をなんとかしたい
「Face」の押し出しに使う「Extrude」ですが、便利なツールである反面、ポイントを押さえておかないと様々なトラブルが発生します。
最も多いトラブルは「Extrude」したつもりが無いのに、「Extrude」が適用されてしまっていて、そのせいで重なったFace(Vertex・Edge含む)が作成されてしまう事です。
詳しく解説します。
まずは、以下の画像をご覧ください。
何に見えますか?
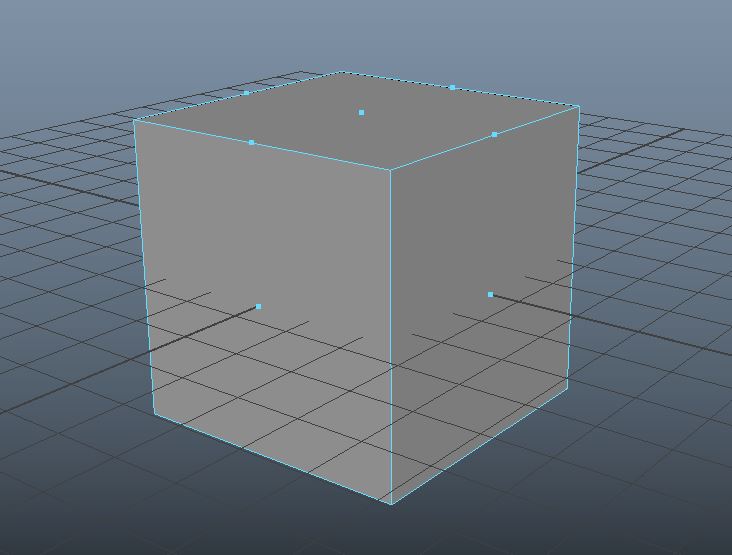
何の変哲もない「Cube」に見えます。
しかし、上の面のFaceを移動させると、重なった状態であることが分かります。
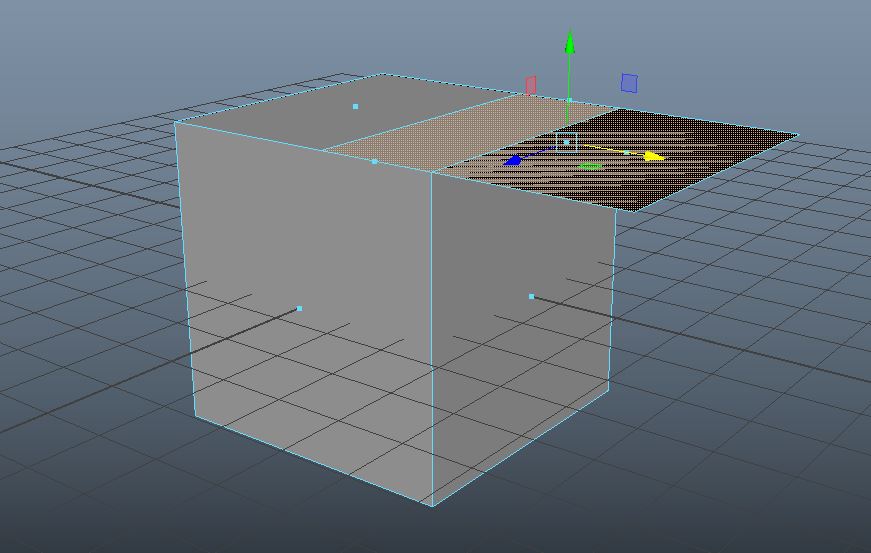
このようになってしまう原因は「Extrude」の挙動によるものです。
修正方法としては、ふたつ考えられます。
もっとも簡単なのは、直近の作業であれば「Z」キーでUndoしてしまう事です。
しかし、大抵は後々になってから気付きます。
その場合「Vertex」を「Merge」することで対処します。
Vertexモードの状態でオブジェクトをドラッグで全選択します。
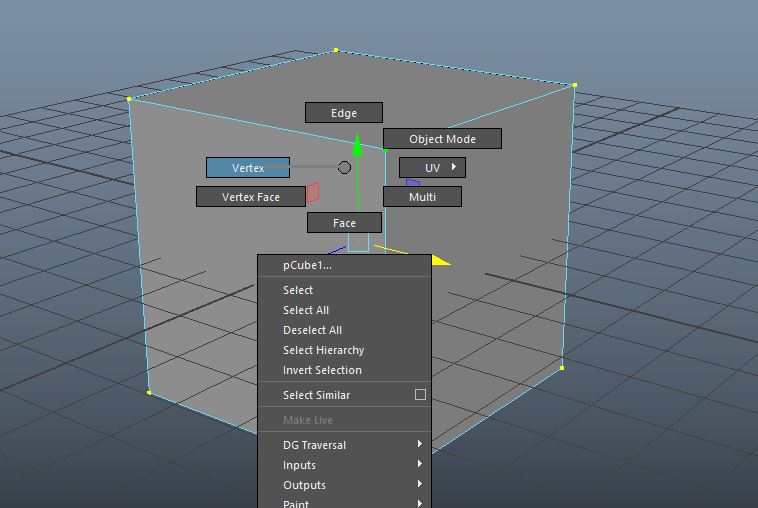
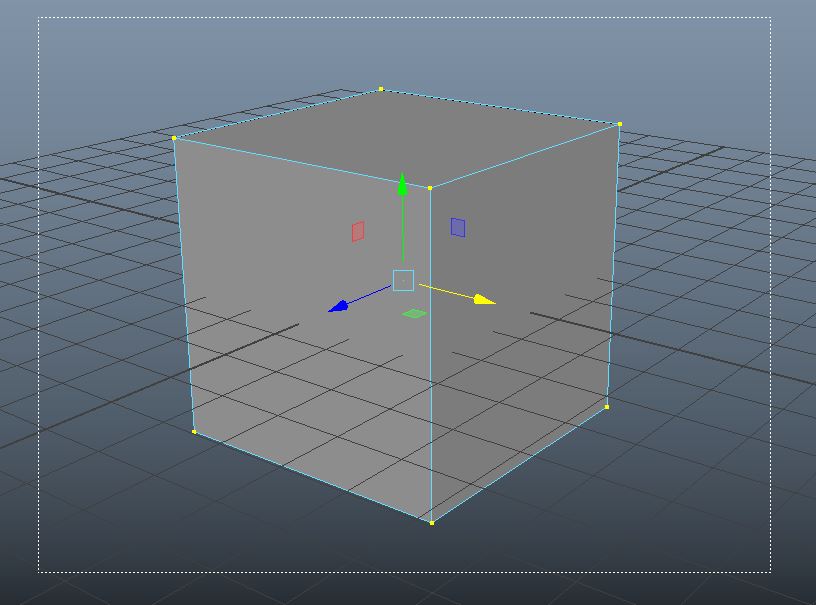
次に上部メニューバーからEdit Mesh>Mergeのオプションウィンドウを開きます。
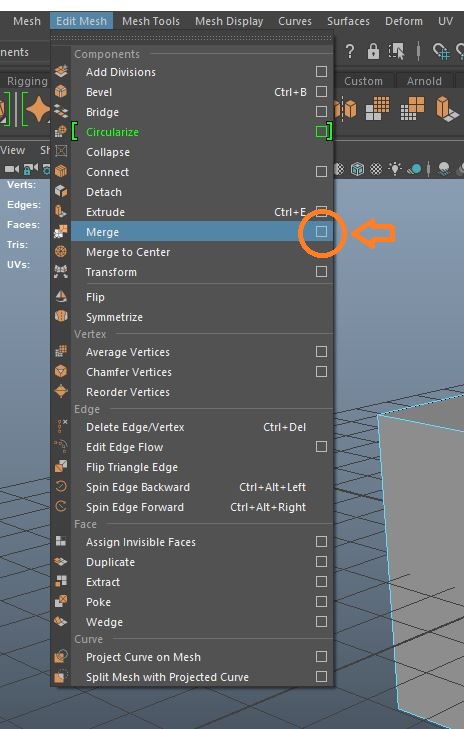
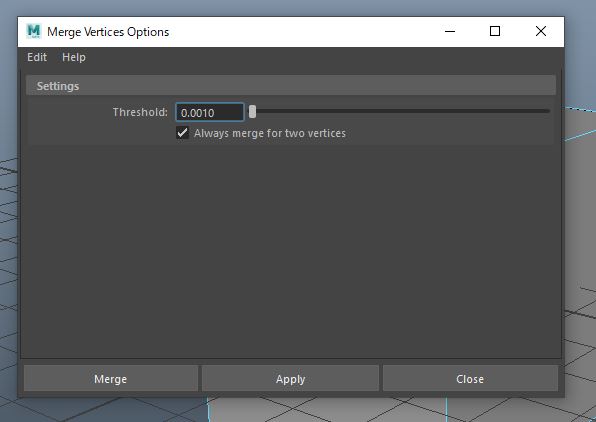
オプションウィンドウの「Threshold」の値はデフォルトが「0.0100」だと思うので、そちらを「0.0010」に変更し「Merge」を実行します。
これによって重なっている、もしくは限りなく近い位置のVertexが結合されました。
ここまでは対処法について説明しましたが、誤った操作に気付きやすくなる機能をご紹介します。
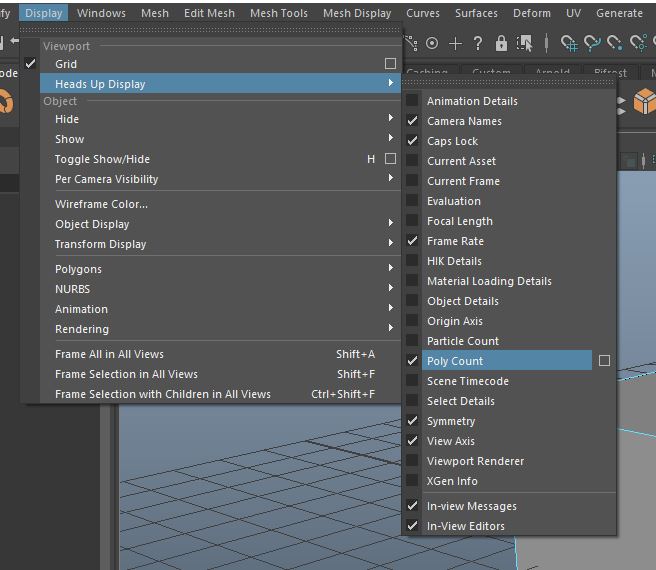
上記画像のようにDisplay>Heads Up Display>Poly Countにチェックを入れてONの状態にしてみて下さい。
すると、Viewの左上に何やら数値が現れたと思います。
これらは「Vertex」「Edge」「Face」などのコンポーネントの数を表示してくれる機能です。
試しに「ただのCube」と「ExtrudeしてしまったCube」の数値を見比べてみます。
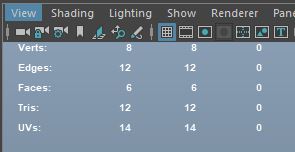
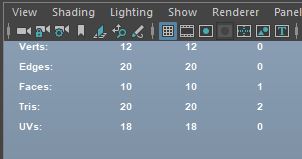
一番上のVertexの数を見比べると、ただのCubeは頂点数が「8」であるのに対し、Extrudeの方は「12」となっており、「4つ多い=Faceが作成されてしまった」という事が分かります。
Edgeをひとつだけ選択して、数値で異常を見極めることも出来ます。
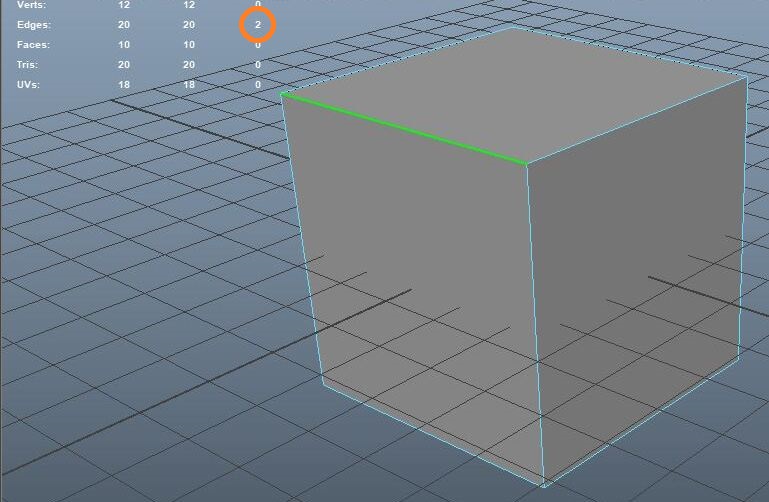
Edgesの数値が「2」になっていることから、Edgeが重なっているという事が分かります。
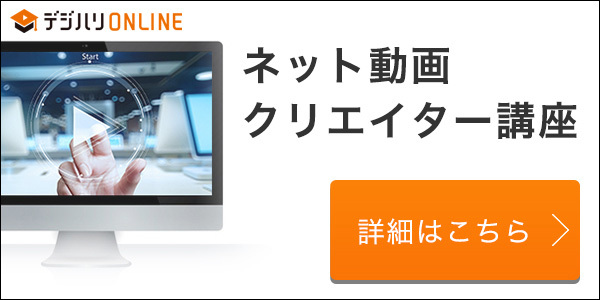
意図しない箇所までコンポーネントが選択される
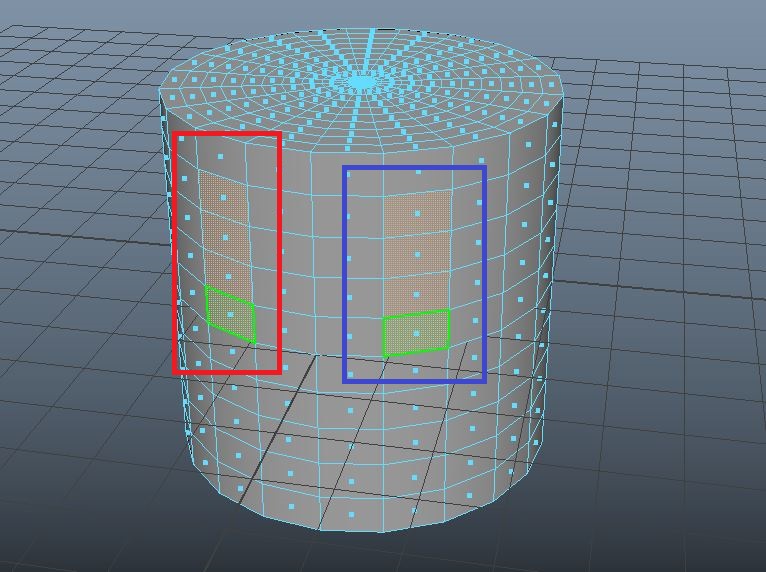
画像の青で囲んだ部分を選択したら、何故か赤で囲んだ部分も追加されてしまった、ということはよくあることです。
こうなった時に確認することはひとつです。
Symmetry(シンメトリー)設定が適用されていないか
シンメトリー機能は、その名の通り、任意の位置(x、y、z)を基準に対称に作業を行うことが出来るので、モデリング時には多用する機能のひとつです。
しかし、便利さ故にOFFにすることを忘れてしまう設定でもあります。
Windows>General Editors>Tool Settingsを開いて確認してみましょう。
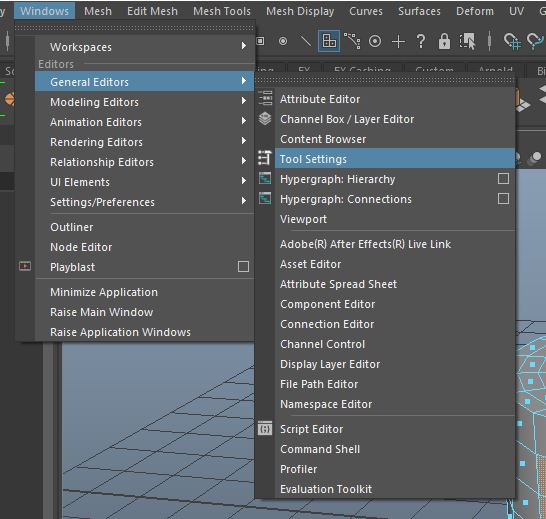
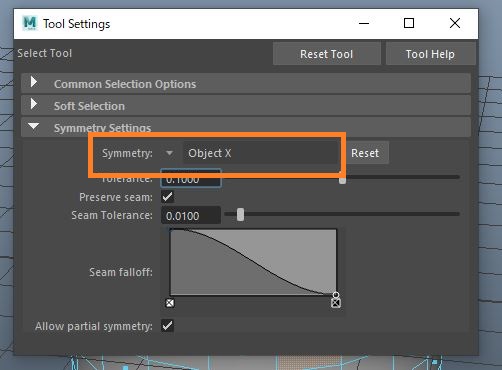
オレンジ色で囲んだ部分でシンメトリーのON/OFFが確認出来ます。
もしくは、作業画面の上部からも確認が可能です。

選択がおかしいと感じたら、こちらをOFFにするようにしましょう。

Extrudeの際にマニュピレーターが表示されない
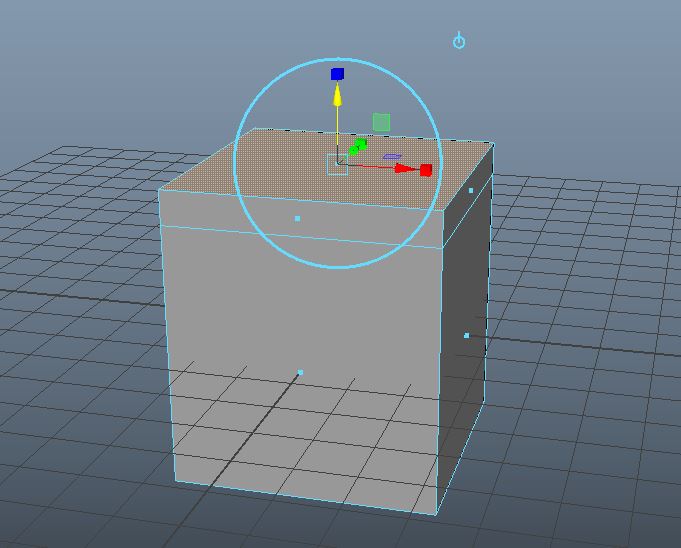
上記は、Extrude時の正しいマニュピレーターの挙動です。
それが、表示されないという事が稀に起こります。
考えられる原因のひとつとして、誤ってhistry(ヒストリ)をOFFにしてオブジェクトを作成してしまった可能性があります。
ヒストリとはオブジェクトに対する変更履歴のようなもので、通常はオブジェクトに変更(変形)を加えた際に、ChannelBoxに表示が残っていくものです。
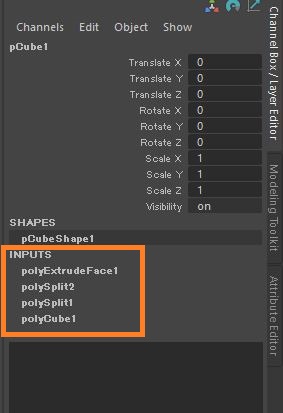
話を戻しますが、ヒストリをOFFにする設定は画面上部のこちらから行います。

画像のように時計のようなアイコンが青くハイライトされている状態は、ON(ヒストリを作成する)になっていることを表わし、通常はこのようになっています。
こちらがOFFの状態です。

この状態で、試しにCubeを作成し、マルチカットを行ってみると、カット自体は出来ますが、ヒストリが残りません。
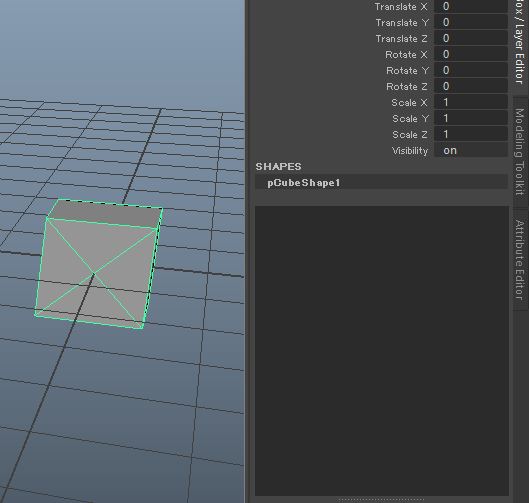
これがExtrude時にマニュピレーターが表示されない原因と考えられます。
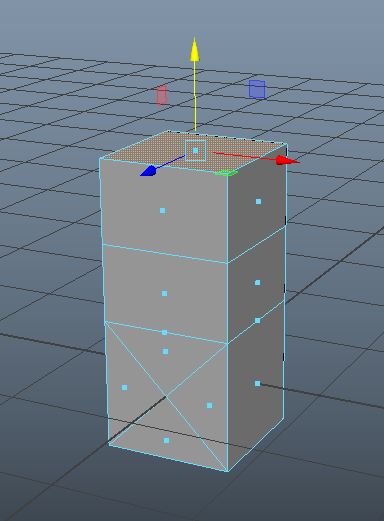
画像のように、Exrudeを適用→Wキーで移動ツールに持ち替え、を行うことで押し出し自体は可能ですが、何か特別な理由が無い限りヒストリはONにしておいて下さい。

(おまけ)英語版Mayaを起動するアイコンを変える方法
Mayaを学習する上で「英語版で覚えよう」と勧められることがあります。
通常、Mayaを日本でインストールした場合はUIが日本語になるかと思います。
これを英語版で起動する場合には、システムに直接変更を加えないようにするという理由からも「バッチファイル」というものを作成することが推奨されます。
作成したバッチファイルのショートカットをデスクトップに配置し、いざMayaを起動。と行きたいところなのですが、このショートカットアイコンがダサいんですよね。。。
なので、自分のお好みのアイコンにカスタムしてしまいましょう!
なお、バッチファイルの作成方法については、こちらの記事が非常に分かりやすかったので、作成方法を知りたいという方はご参考ください。
それでは本題に入ります。
まず、デフォルトで作成されるバッチファイルのアイコンがこちらです。

う~~ん、なんとも微妙です。
フォルダを作成
デスクトップにあるバッチファイルのアイコンを直接編集することは出来ません。
そこで、どこでもいいのでフォルダを作成します。
(Dドライブ直下とかでOKです)
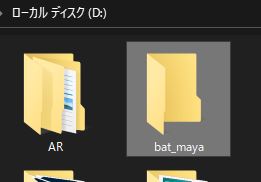
名前は「bat_maya」にしましたが、別の名前でも問題ありません。
フォルダ内に作成したバッチファイルを移動します。
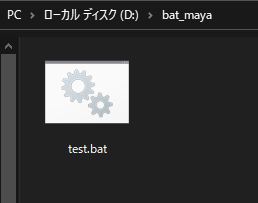
バッチファイルのショートカットを作成
二度手間のようですが、移動したバッチファイル上で「右クリック>ショートカットを作成」から、ショートカットを作成します。
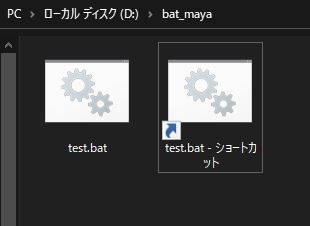
ショーカットの方をデスクトップに移動します。
(コピーではなく切り取り後に貼り付けて下さい)
名前は分かりやすく「Maya」などと変えておくといいと思います。
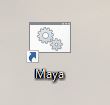
お好きなアイコン画像を用意する

わたしはこの画像を使ってみます。
(うちの愛犬です♪)
jpg形式のままではアイコンとして使えないので、Windowsに標準搭載されているペイントソフトなどを使って変更を加えていきます。
- 最終出力は32px×32pxの画像
- 書き出し形式に注意(以下に記述)
ペイントソフトの使い方は割愛させて頂きますが、書き出し設定はこのように行います。

書き出すことが出来たら、Dドライブに作成したバッチファイルの入っているフォルダに保存しておきましょう。
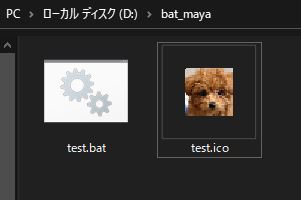
デスクトップのショートカットにアイコンを適用
デスクトップショートカットの上で「右クリック>プロパティ」でウィンドウを開きましょう。
その中の「アイコンの変更」をクリックします。
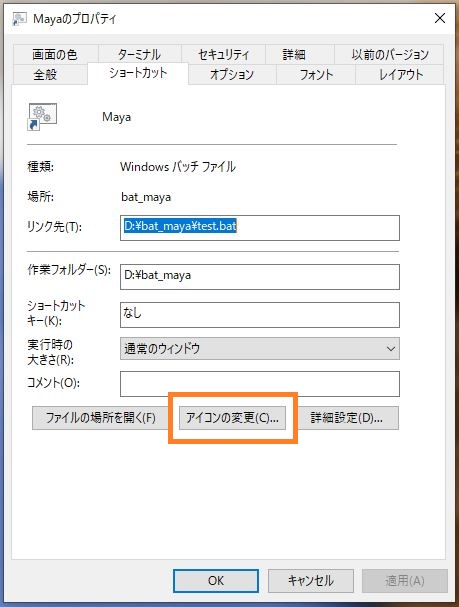
すると、以下のように注意文が出ますが問題ありません。
「OK」して先に進みましょう。
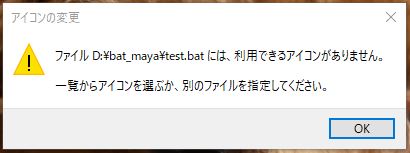
アイコンがたくさん表示された画面が現れますが、参照を開きます。
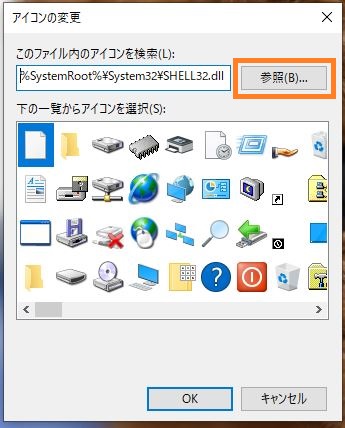
先ほどフォルダに保存した「.ico」の画像を選択→OKします。
後は、開かれているウィンドウ全てを「OK」で閉じることで、デスクトップアイコンが変わったことが確認できると思います。

まとめ
いかがでしたでしょうか?
Mayaの初学者が陥りやすいトラブルとその対処法、おまけではアイコンの変更方法を記載しました。
3DCGソフトは触れた分だけ上達するものだと思います。
しかし、初期の段階で躓いてしまったら、モチベーションが下がってしまいます。
今日ご紹介した以外にも、覚えて損はないMayaのトラブルシューティングはたくさんありますが、それについてはまたの機会に別の記事にしたいと思います。
長くなりましたが、最後までお付き合いありがとうございます!
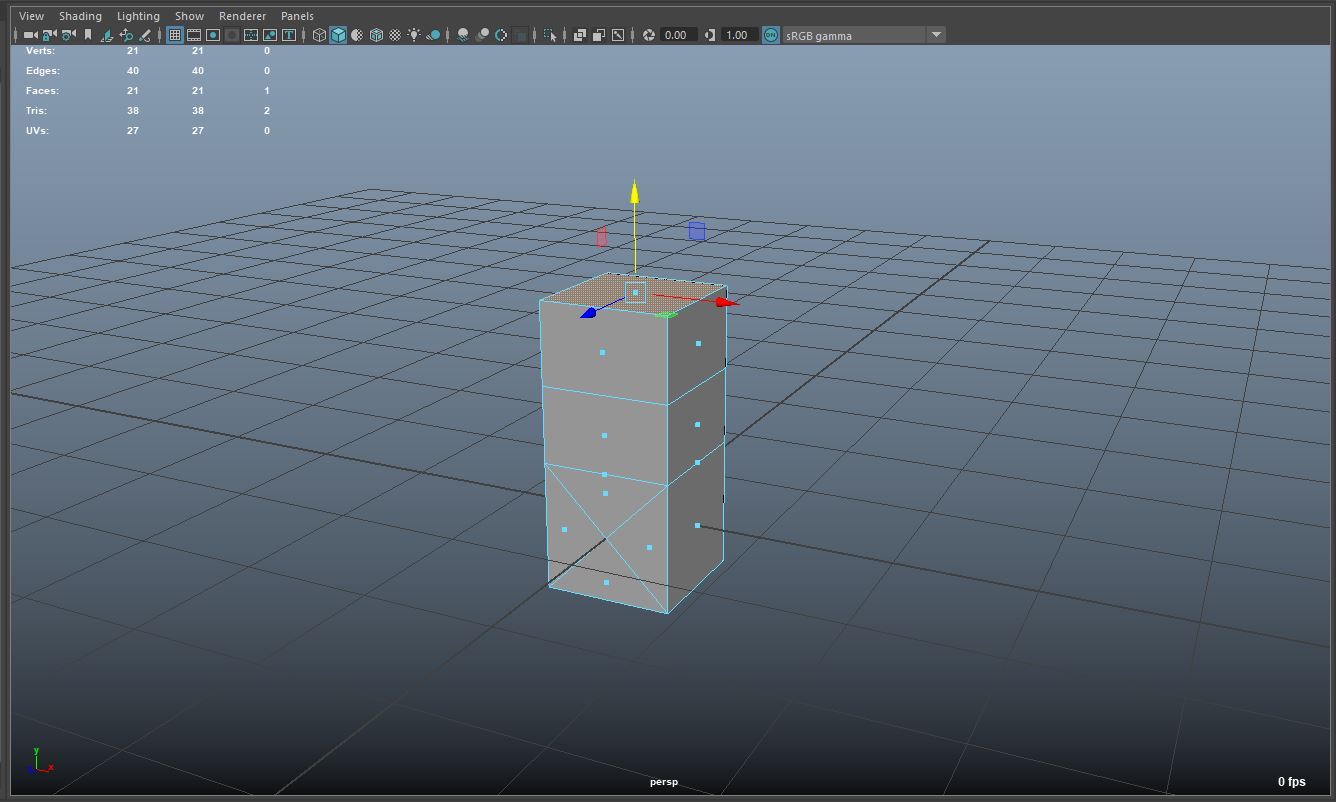

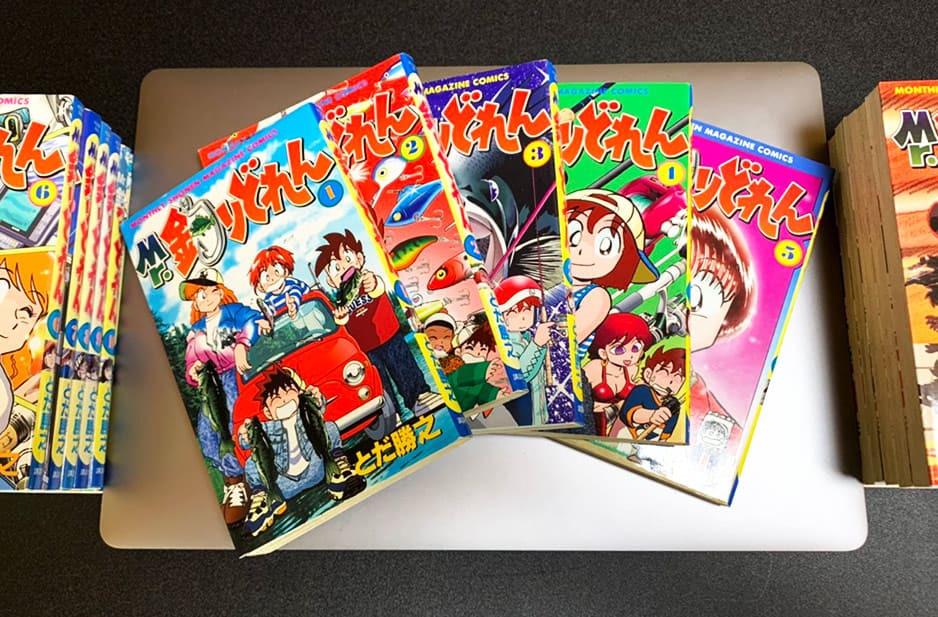
コメント